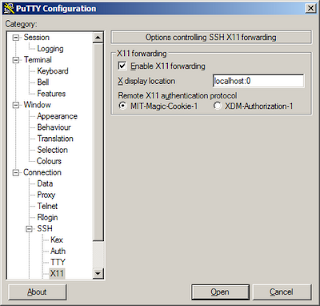Virtual Network Computing (VNC) allows user to have access to remote GUI console. For CentOS, the vncserver comes installed.
Step 1: Starting a VNC Session on Vncserver
Step 1a: Remember to turn on the services by issuing the commands
# service vncserver start
Step 1b: Enter the VNC Password
# vncpasswd
(Type and confirm the password)
Step 1c: Test the VncServer
# vncserver
New 'xxx.yourserverdomain.com:2 (root)' desktop is xxx.yourserverdomain.com:2
Starting applications specified in /root/.vnc/xstartupLog file is /root/.vnc/xxx.yourserverdomain.com:2.log
Step 2 - Connecting to VNC session using VN Client
Step 2: Use an
TightVNC or
RealVNC for the Client
Step 2a: Type into the VNC Clients the VNC Server connection
xxx.yourdomainserver.com:2
You have your connection.........
Step 3 - Changing default Windows Manager to Gnome Session
(Change the default twm windows )
# vim ~/.vnc/xstartup
# Type the following at your xstartup:
unset SESSION_MANAGER
exec /etc/X11/xinit/xinitrc
[ -x /etc/vnc/xstartup ] && exec /etc/vnc/xstartup
[ -r $HOME/.Xresources ] && xrdb $HOME/.Xresources
xsetroot -solid greyvncconfig -iconic &xterm -geometry 80x24+10+10 -ls -title "$VNCDESKTOP Desktop" &
gnome-session &
Step 4: How to kill VNC Server Connection
At the VNCServer,
# vncserver -kill :2